- Jun, 22, 2016
- mark@silverbridgeus.com
- Cloud, My Tracks
- No Comments.

Moving Track Files and Geotagged Photos from your Android to Google Drive
One of the things you need to be concerned about is backing up your phone data. There are lots of ways you can do it. I guess typically most of us will connect to our home computer with a USB cable and drop it in. Others will use a cloud storage facility like iCloud or Google Drive and get the data up there some way. In this article I discuss moving data from your Android to Google Drive, and specifically backing up and moving data that pertains to RemoteDash applications, like GPS tracks and geotagged photos.
I’ll speak briefly about using a cloud to back up your data instead of something local like a PC. I think it’s a no brainer now. Many clouds are free now, clouds are accessible wherever there is Internet, clouds can’t burn down, I could go on. There are lots of clouds to choose from. I like the ones that are free and ubiquitous like Google Drive. I also like the fact that Google is likely going to be around awhile and have lots of smart people trying to make my data more useful to me. Google Drive also provides 15 Gbyte of storage for free. A normal photo is around 5 Mbyte, so that’s 3,000 photos. Works for me.
How do I get a Google Drive account? It’s easy, you get a Google account. You can do that here. Once you have a Google account you get Drive plus a thousand other things. It’s all free. So now that you have an account you need to move the data from your phone to Google Drive. You can move any type of data from almost any type of smart phone up to Drive, but the data I’m going to speak to is specifically geotagged photos and GPS tracks, and the phone will be an Android. This is my situation and one of the better ones for working with RemoteDash apps.
So how do I move my photos? Go into your camera and go to any picture. Touch the picture and you should get the share icon. Tap the icon and you’ll get the listing of all the places you can share to including Drive. Tap the Drive icon, select a Drive folder and that’s it. You can do this one photo at ![]() a time or as many as you like by selecting multiple photos at a time to share with Drive. This method is just fine, but it’s too manual for me. I want the sharing to occur automatically. As expected, there are apps that do this. I use DriveSync. I think it cost me a couple bucks but no more. It was a pretty easy set up and now all my photos are moved automatically from my Android to Drive whenever I am within distance of Wifi.
a time or as many as you like by selecting multiple photos at a time to share with Drive. This method is just fine, but it’s too manual for me. I want the sharing to occur automatically. As expected, there are apps that do this. I use DriveSync. I think it cost me a couple bucks but no more. It was a pretty easy set up and now all my photos are moved automatically from my Android to Drive whenever I am within distance of Wifi.
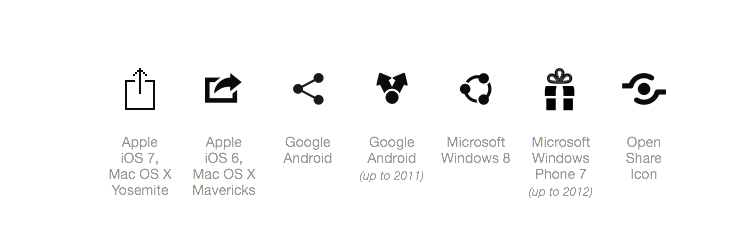
Share icons based on device
Being a user of RemoteDash My Tracks, I also need to move my GPS tracks. One of the reasons I selected Geotracker by Bogdanovich as my GPS tracking app is because it moves tracks up to Drive very easily. After completing the track, Geotracker allows you to share your track with other people and apps in the same way photos are shared. I just select Google Drive from the Geotracker share menu, select the Drive folder and I’m done. I could have set up DriveSync to move my tracks automatically to Drive as well, but I prefer to do it manually because I don’t need all my tracks pushed up to Drive. It’s your choice.
I’m done. It should be similar on almost any mobile phone. Find the share icon from the application that records your data (like a camera or GPS app like I’ve discussed) and move the data to Drive or get an app like DriveSync and have it moved automatically. Hope this helps you a little bit. Look into using a cloud for your data if you don’t already. It’s easy, free, and should help you save your data for a lifetime.
Posts and Press Releases
- Mileage Tracker
- Teenage Driver GPS Monitoring
- Location Tagging Photos with Android
- Moving Files from Android to Google Drive
- RemoteDash Cloud Applications






